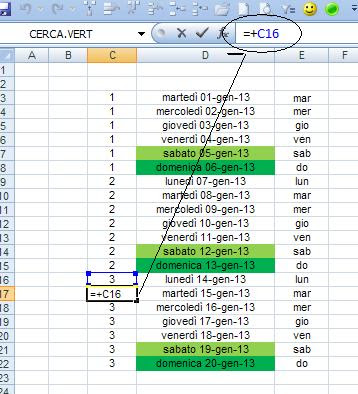In EXCEL è possibile fare un calendario personalizzato 2017.
Per costruire un calendario in EXCEL 2017 personalizzato , procedere come segue :
1) Iniziamo a scrivere il primo giorno di gennaio 2017 in una casella e la formattiamo come data in modo che esca anche il giorno della settimana a cui si riferisce, in questo caso martedi .
(le immagini si riferiscono al 2013, ma chiaramente è solo un esempio che possiamo applicare al 2017)
2) Adesso copiamo in basso per almeno tre settimane in modo da ottenere appunto i giorni delle prime tre settimane , e coloriamo di verde Sabato e Domenica .
3) Sulla colonna "E", scriviamo abbreviato il giorno della settimana corrispondente , Lun , Mar, Mer, Gio, Ven, Sab, Dom ..
4) Sulla colonna "C" , invece scriviamo il numero della settimana, cioe dal Lunedi alla Domenica è considerata una settimana, a fianco della quale scriviamo il numero della settimana progressivo corrispondente 1, 2 , 3 , come in questo caso .
5) In realtà quando si passa al lunedi della settimana 3, non scriviamo il numero, ma una formula che indica la casella soprastante + 1 , in modo da indicare un numero successivo a quello della settimana precedente.
6) Nella casella successiva, invece indichiamo il riferimento della casella soprastante e basta, in modo da continuare con il numero della settimana uguale.
7) Adesso possiamo selezionare tutta la settimana 3 dal Lunedi alla Domenica, e posizionarci con il mouse sull'angolo in basso a destra, cliccare e trascinare in basso in modo da copiare, sia il progressivo dei giorni, sia la formattazione e anche il progressivo delle settimane, tutto in un colpo solo.
8) Adesso abbiamo ottenuto tutto il calendario in verticale .
9) Nella colonna "B", ora scriviamo la formula =C3&E3, in modo da unire il numero della settimana e il giorno corrispondente ( questo ci servirà successivamente ) .
10) Adesso creiamo un'altra tabella dove vogliamo indicare tutte le date di Lunedi del 2013, per fare questo costruiamo una tabella con 53 numeri progressivi a sinistra , e scriviamo una formula CERCAVERT, che ci trovi tutti i lunedi del 2013 estraendoli dalle colonne C e D .
Quindi scriviamo =CERCA.VERT(G5;C:D;2;O), e la copiamo in basso .
11) Adesso prepariamo a destra la tabella del nostro calendario personalizzato , che si sviluppa ad esempio in tre blocchi , uno sotto l'altro .
12) Adesso inseriamo un comando a frecce dalla scheda SVILUPPO - INSERISCI
13) I parametri per il comando a freccia saranno , come valori da 1 a 50 e come casella H3 , sopra l'elenco delle settimane 2013.
14) Ora prepariamo le formule dei tre blocchi del calendario, come prima cosa sulla prima casella sopra il primo blocco, mettiamo come riferimento proprio H3 , cioe la settimana selezionata con il comando a frecce .
15) Invece nella casella di fianco scriviamo una formula che si riferisce alla casella di sinistra + 1, in modo da continuare il progressivo delle settimane .
16) Invece nel blocco sotto si farà riferimento all'ultima casella sopra + 1 , per continuare anche sotto il progressivo delle settimane.
17) Ora selezioniamo tutte le caselle e le formattiamo come DATA , però personalizzata, cioè "gg mm", cioè vogliamo vedere della data solo i giorni e il mese .
18) Adesso scriviamo la formula per popolare il nostro calendario, cioè cercheremo nella prima casella, il Lunedi della settimana 2, e sarà =CERCA.VERT(L$5&$K6;$B:$D;3;0) , i $ servono a rendere i riferimenti della formula copiabili anche nelle altre celle .
19) Quindi copiamo la formula su tutte le celle, anche nel blocco sottostante, dove però dobbiamo correggere il riferimento della settima ( in blu ), che possiamo trascinare in basso sulla corrispondente settimana 7 , oppure fare la correzione cambiando direttamente il riferimento nella formula da L5 a L14 .
20)Adesso il nostro calendario personalizzato è pronto, basta cliccare sul comando a frecce e le settimane cambiano e anche tutti i giorni nei tre blocchi .
21) Possiamo andare avanti o indietro con la freccia ed avere una visione piuttosto ampia dei giorni, ad esempio se scorriamo con il comando a frecce fino a fare in modo che la settimana corrente corrisponda a quella in giallo, possiamo vedere ben 5 settimane precedenti e 9 settimane successive .
Oltre-10000-visitatori-mese-sul-blog
QUI ho fatto un'altro Blog che ti potrebbe interessare .
Questo come al solito è solo un esempio, applicando la stessa logica si possono fare calendari su misura per ogni anno che verrà , l'importante che rispecchino quello che vogliamo vedere quando guardiamo il nostro calendario personalizzato .