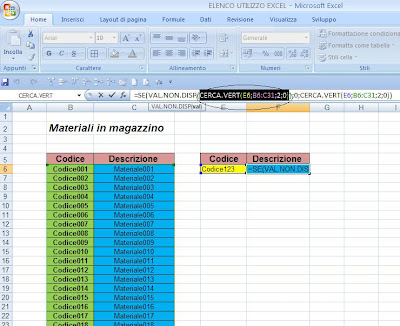In EXCEL la funzione CERCA.VERT può generare l'errore N/D , la funzione VLOOKUP ( in Inglese ) , può generare l'errore N/A .
Per correggere l'errore N/D o N/A della funzione CERCA.VERT o VLOOKUP di EXCEL bisogna procedere come segue :
1) Abbiamo scritto una funzione CERCAVERT o VLOOKUP , nella casella F6 ( blu ), la quale ci restituisce la descrizione del codice scritto nella casella gialla ( C6 ) cercandono nella tabella del magazzino .
2) Se la funzione trova il codice della casella gialla nella tabella, nessun problema, perchè ci restituisce tranquillamente la descrizione corrispondente, il problema nasce se invece stiamo cercando un codice che non esiste nella tabella, in questo caso la funzione ci restituisce un N/D che stà a significare che non ha trovato quello che ci interessava.
Il problema è che questo N/D ( N/A in Inglese ) , oltre che essere poco gradevole alla vista ci impedisce di fare calcoli o somme , generando non pochi problemi . Ma esiste un modo per toglierlo .
3) Per togliere l'errore di CERCAVERT in EXCEL dobbiamo utilizzare la funzione SE ( IF in Inglese ) , quindi alla nostra formula CERCA.VERT aggiungiamo alla sua sinistra "SE(VAL.NON.DISP( , vedi sotto in nero .
4) E alla destra aggiungiamo inoltre ");0;e riscriviamo un'altra volta "CERCA.VERT(con i dati uguali/copiati dalla prima formula scritta ) come sotto in nero .
5) Adesso la nostra nuova formula è completa, ma per maggiore comprensione ho evidenziato sotto in nero , quella che era la prima formula originale CERCAVERT , alla quale abbiamo applicato la funzione SE, aggiungendo sostanzialmente i dati alla sua sinistra e alla sua destra .
6) Praticamente con la funzione SE che abbiamo aggiunto è come se dicessimo : SE il valore non è disponibile dal CERCAVERT scrivi zero, altrimenti se disponibile esegui CERCAVERT .
In questo modo la funzione se non trova il dato ricercato non restituisce l'errore N/D ma uno zero come indicato. Se vogliamo anzichè zero possiamo far scrivere qualcosa di sensato ad esempio "Codice non trovato" , in modo da evidenziare quale è il problema .
Per altre informazioni clicca qui
SE TI INTERESSA UN ARGOMENTO SPECIFICO SCRIVILO NELLA CASELLA "CERCA NEL BLOG" ( sopra a destra ) E TROVERAI TUTTI GLI ARTICOLI AD ESSO RELATIVI