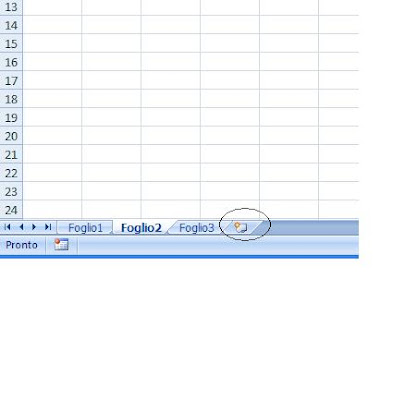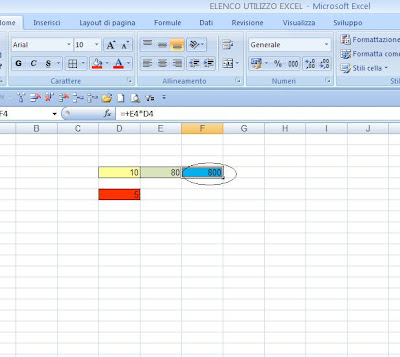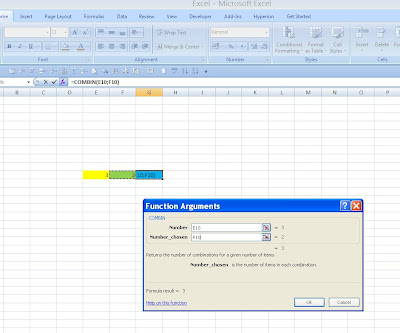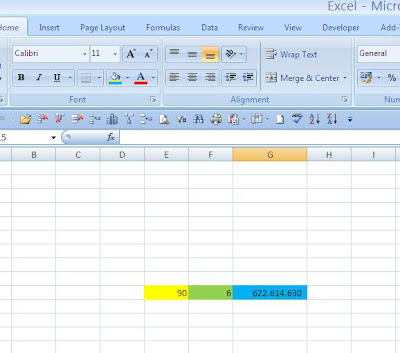Come si protegge un foglio di lavoro in EXCEL, per proteggere un foglio di lavoro di EXCEL occorre procedere come segue :
1) Posizionarsi sul nostro foglio di lavoro di EXCEL da proteggere, quindi aprire la scheda "Revisione" e cliccare sul comando proteggi foglio.
2) Scegliere con un flag quali attività è comunque consentito fare anche dopo la protezione.
Di solito si consente di selezionare le caselle, ma non di modificarle. In buona sostanza non vogliamo che qualcuno o noi stessi per errore possiamo cancellare o modificare il contenuto del foglio, ma possiamo selezionare le caselle che vogliamo ad esempio per copiarne il contenuto.
Quindi dopo aver stabilito quali attività sono permesse cliccare OK per attivare la protezione del foglio.
ATTENZIONE possiamo applicare anche una PASSWORD alla nostra protezione, ma dobbiamo essere sicuri di ricordarcela, altrimenti non potremo più modificare il foglio.
3) Quando il foglio è protetto e proviamo a modificarne il contenuto , il sistema non ce lo consente e scrive un messaggio dove si comunica che il foglio è protetto e non modificabile.
4) Se vogliamo togliere la protezione, basta cliccare sul comando "Rimuovi protezione foglio" sempre dal foglio "Revisione".
Lo scopo fondamentale della protezione è quello di non consentire modifiche accidentali o volontarie al contenuto di una cartella di lavoro di EXCEL.
A volte si protegge il foglio anche solo per non rischiare di vanificare un lavoro importante con delle nostre modifiche accidentali.
E' possibile inoltre proteggere solo una parte del foglio di lavoro, ma lasciare libere e modificabili solo alcune caselle da noi scelte. Questo ad esempio se vogliamo proteggere le caselle dove vengono fatti dei calcoli complessi, ma dobbiamo lasciare libere altre caselle dove inseriamo dei dati variabili utilizzati proprio dalle formule che abbiamo protetto per il calcolo.
Per proteggere solo una parte del foglio vedi qui