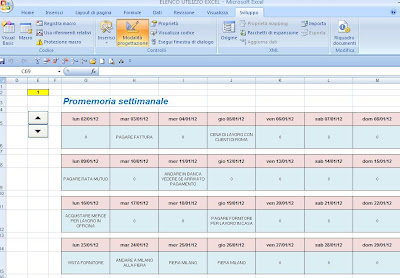In EXCEL è possibile creare un cambio valuta facilmente aggiornabile.
Se abbiamo il problema di conoscere a quanti dollari, o Yen o Franchi svizzeri , corrisponde una certa cifra espressa in euro , abbiamo bisogno di un cambio valute automatico .
Per fare un cambio valute automatico con EXCEL procedere come segue :
1) Ci sono dei siti ufficiali dove vengono pubblicati i cambi ufficiali delle monete, ad esempio il sito della Banca D'Italia dove vengono pubblicati periodicamente i cambi dell'Euro ( QUI - Cambi Banca D'Italia ) .
2) Cliccando su un giorno di nostro interesse otteniamo il cambio giornaliero, basta quindi selezionarlo con il mouse , scegliere copia e copiarlo direttamente in EXCEL .
3) Tutti i cambi del sito della Banca D'Italia si copiano perfettamente senza problemi in un foglio EXCEL .
4) Adesso predisponiamo alla sinistra dei tassi di cambio appena scaricati la nostra tabella di conversione automatica.
Nella cella verde scriviamo già la cifra in euro che vogliamo convertire , ade esempio 1.000 € .
Nella casella gialla invece faciamo una convalida dati scegliendo quindi il foglio "Dati" , "Convalida dati", "Elenco" .
In questo modo abbiamo scelto come elenco tutte le monete per le quali abbiamo scaricato il tasso di cambio della Banca D'Italia.
5) Quindi adesso nella casella gialla abbiamo l'elenco delle monete disponibili da cui scegliere quella con la quale vogliamo simulare il cambio valuta .
6) Nella casella di fianco a quella gialla , scriviamo una formula CERCAVERTICALE , che cercherà il cambio corrispondente alla moneta che indicheremo nella casella gialla, quindi bisognerà inserire le coordinate della tabella cambi scaricata dal sito della Banca D'Italia .
7) Nella casella C12 facciamo una semplice formula che moltiplica la nostra cifra inziale in euro per il tasso di cambio, in questo caso del Dollaro USA , dando come risultato 1.322,90 $ USA .
8) Chiaramente se scegliamo un'altra moneta come ad esempio lo Yen , la nostra tabella cambio valuta ci restituisce immediatamente il risultato della nuova moneta con il suo tasso di cambio .
Questa tabella può essere aggiornata successivamente scaricando sempre dal sito della Banca D'Italia i nuovi cambi, l'importante è copiarli esattamente allo stesso modo come avevamo fatto la prima volta .
| Per altre informazioni clicca QUI |
SE TI INTERESSA UN ARGOMENTO SPECIFICO SCRIVILO NELLA CASELLA "CERCA NEL BLOG" ( sopra a destra ) E TROVERAI TUTTI GLI ARTICOLI AD ESSO RELATIVI
|