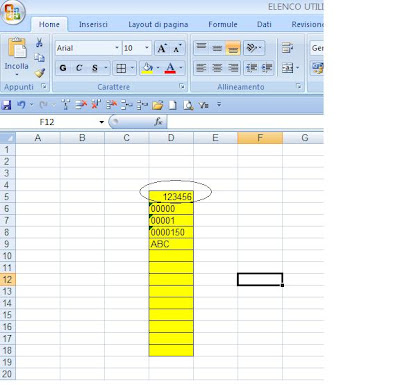La funzione DESTRA o RIGHT funziona come la funzione LEFT - SINISTRA , cioè estrae da una parola scritta in una cella le ultime lettere di destra ( anziche sinistra con LEFT ), dobbiamo decidere solo quante vogliamo vengano estratte.
Vedi qui la funzione LEFT o SINISTRA
1) Nella casella gialla vogliamo ottenere l'estrazione di alcune lettere della parola scritta nella casella verde.
2) Quindi scegliere la funzione DESTRA, dove scegliamo nel campo "Testo" da quale casella vogliamo prendere i dati . Nel secondo campo "Num_caratt" invece decidiamo quante lettere ( da destra ) vogliamo estrarre dalla parola scelta , in questo caso abbiamo deciso che ne vogliamo estrarre 3 , quindi il sistema ci estrae le ultime tre "ere" .
3)Questo è il risultato dell'estrazione, se dovessimo scrivere 4 o 5 caratteri da estrarre , il sistema ne estrarrebbe 4 o 5 .
Per altre informazioni clicca QUI
SE TI INTERESSA UN ARGOMENTO SPECIFICO SCRIVILO NELLA CASELLA "CERCA NEL BLOG" ( sopra a destra ) E TROVERAI TUTTI GLI ARTICOLI AD ESSO RELATIVI