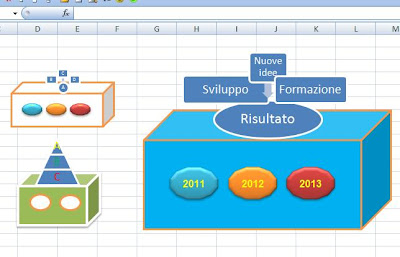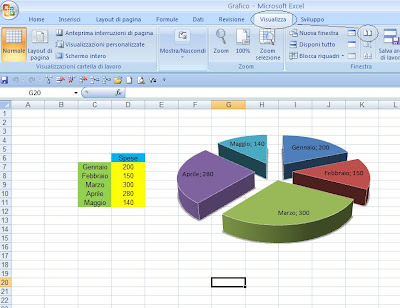Come si cerca una parola in una pagina WEB, o un SITO .
Come si cerca una parola o testo in INTERNET o in una pagina piena zeppa di frasi e parole .
Capita molto spesso di fare una ricerca in INTERNET, oppure di consultare un documento WORD o PDF molto grande , e voler trovare subito solo una parola, perchè riguarda l'argomento che ci interessa .
La risposta è molto semplice , basta cliccare sul comando MODIFICA e selezionare TROVA o TROVA NELLA PAGINA , e scrivere la parola da ricercare .
1) Ad esempio se facciamo una ricerca con WIKIPEDIA , riguardante il RISORGIMENTO, il sito ci fornisce una notevole quantità di informazioni, ma a noi interessa leggere solo quelle di DANTE ALIGHIERI, quindi clicchiasmo su MODIFICA e TROVA NELLA PAGINA .
2) Scriviamo DANTE ALIGHIERI, e subito il sistema ci manda al primo punto del grande testo dove c'è la parola ricercata DANTE ALIGHIERI, se vogliamo vedere se c'è un'altro punto dove viene nominata , basta cliccare AVANTI, se invece vogliamo vedere la precedente clicchiamo su PRECEDENTE .
E' un modo semplice per fare le ricerche di frasi o parole, sia in testi INTERNET, WORD, PDF o un SITO ecc.
| Per altre informazioni clicca QUI |
| SE TI INTERESSA UN ARGOMENTO SPECIFICO SCRIVILO NELLA CASELLA "CERCA NEL BLOG" ( sopra a destra ) E TROVERAI TUTTI GLI ARTICOLI AD ESSO RELATIVI |