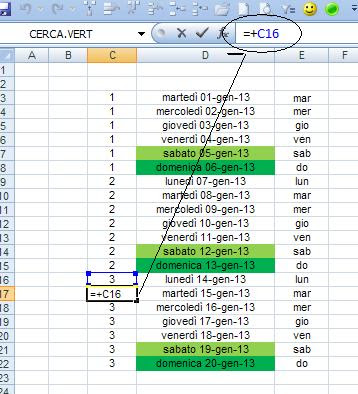Pour construire un calendrier personnalisé dans EXCEL 2013 -2014, procédez comme suit:
1) Commençons par écrire le premier jour de Janvier de 2013 à 2014 dans une boîte et nous mettre en forme la date de manière à sortir, même le jour de la semaine auquel il se réfère, dans ce cas, mardi.
2) Maintenant nous copions pendant au moins trois semaines afin de recevoir uniquement les jours des trois premières semaines, et la couleur de vert le samedi et le dimanche.
3) Dans la colonne «E», écrire le jour abrégé de la semaine correspondant, lun., mar., mer., jeu., ven., sam., dim. ..
4) Dans la colonne «C», au lieu d'écrire le numéro de la semaine, soit du lundi au dimanche est considéré comme une semaine, à côté de laquelle nous écrivons le numéro de la semaine progressif correspondant 1, 2, 3, comme dans ce cas.
5) En fait, lorsque vous allez au lundi de la semaine 3, nous n'écrivons pas le nombre, mais une formule qui indique le tableau ci-dessus + 1, de manière à montrer un certain nombre à côté de celui de la semaine précédente.
6) Dans la zone suivante, à la place, nous indiquons la référence à la zone de texte ci-dessus et dans le seul but de suivre le nombre de semaine de la même.
7) Maintenant, nous pouvons sélectionner la totalité de trois semaines du lundi au dimanche, et positionner la souris sur le coin inférieur droit, cliquez et faites glisser vers le bas pour copier la fois la séquence de la journée, à la fois la mise en forme et aussi la progressive semaines, le tout en un seul coup.
8) Maintenant, nous avons tout le calendrier 2013 verticalement.
9) Dans la colonne "B", maintenant nous écrivons la formule = C3 et E3, pour unir le numéro de la semaine et le jour correspondant (ce sera utile plus tard).
10) Maintenant, nous créons une autre table où nous voulons énumérer toutes les dates de 2013 le lundi, pour ce faire, nous construisons une table avec 53 numéros de la gauche, et écrire un CERCAVERT de formule, nous trouvons tous les lundis en 2013 par l'extraction des colonnes C et D.
Puis nous écrivons = RECHERCHEV (G5; C: D, 2, O), et nous copions le fond.
11) Maintenant, préparez la table à droite de notre calendrier personnalisé, par exemple, que se développe en trois blocs, l'un sous l'autre.
12) Maintenant, nous insérons une carte de contrôle par le développement de flèches - INSERT
13) Les paramètres de la commande seront balayés, que les valeurs de 1 à 50 et H3 comme une boîte ci-dessus la liste des semaines en 2013.
14) Maintenant, nous préparons les formules des trois blocs de calendrier, la première chose que dans la première case sur le premier bloc, nous venons de H3 comme une référence, c'est à dire la semaine sélectionnée avec les flèches de contrôle.
15) Au lieu de cela, la case écrire une formule qui fait référence à la boîte à gauche + 1, afin de continuer les semaines progressistes.
16) Mais dans le bloc ci-dessous fera référence à la dernière case ci-dessus + 1, de continuer, même dans les semaines progressistes.
17) Maintenant, sélectionnez toutes les cases et nous formater la date, mais la coutume, qui est "mm dd", qui est la date à laquelle nous voulons voir que le jour et le mois.
18) Maintenant, nous écrivons la formule à remplir notre calendrier, que nous allons dans la première case, le lundi de la semaine 2, et sera = RECHERCHEV ($ K6 et 5 L $, $ B $ D, 3, 0), le $ servir à rendre les références de la formule copiables aussi dans d'autres cellules.
19) Puis nous copions la formule à toutes les cellules, même dans le bloc ci-dessous, où, cependant, nous devons corriger la référence à la septième (en bleu), qui peut glisser vers le bas sur la semaine du 7 correspondant, ou faire directement la correction en changeant la référence dans la formule L5 à L14.
20) Maintenant, notre calendrier personnalisé est prêt, il suffit de cliquer sur les flèches pour contrôler et modifier les semaines et aussi tous les jours dans les trois blocs.
21) Nous pouvons aller de l'avant ou vers l'arrière avec la flèche et ont une assez large des jours, par exemple, si nous courons avec les flèches de contrôle pour s'assurer que la semaine en cours correspond à celui en jaune, on peut voir pas moins de 5 semaines avant et 9 semaines plus tard.
Dans Excel, vous pouvez faire un calendrier personnalisé de 2013 à 2014.
Pour construire un calendrier personnalisé dans EXCEL 2013 -2014, procédez comme suit:
8) Maintenant, nous avons tout le calendrier 2013 verticalement.
12) Maintenant, nous insérons une carte de contrôle par le développement de flèches - INSERT
Pour construire un calendrier personnalisé dans EXCEL 2013 -2014, procédez comme suit:
1) Commençons par écrire le premier jour de Janvier de 2013 à 2014 dans une boîte et nous mettre en forme la date de manière à sortir, même le jour de la semaine auquel il se réfère, dans ce cas, mardi.
2) Maintenant nous copions pendant au moins trois semaines afin de recevoir uniquement les jours des trois premières semaines, et la couleur de vert le samedi et le dimanche.
3) Dans la colonne «E», écrire le jour abrégé de la semaine correspondant, lun., mar., mer., jeu., ven., sam., dim. ..
4) Dans la colonne «C», au lieu d'écrire le numéro de la semaine, soit du lundi au dimanche est considéré comme une semaine, à côté de laquelle nous écrivons le numéro de la semaine progressif correspondant 1, 2, 3, comme dans ce cas.
5) En fait, lorsque vous allez au lundi de la semaine 3, nous n'écrivons pas le nombre, mais une formule qui indique le tableau ci-dessus + 1, de manière à montrer un certain nombre à côté de celui de la semaine précédente.
6) Dans la zone suivante, à la place, nous indiquons la référence à la zone de texte ci-dessus et dans le seul but de suivre le nombre de semaine de la même.
7) Maintenant, nous pouvons sélectionner la totalité de trois semaines du lundi au dimanche, et positionner la souris sur le coin inférieur droit, cliquez et faites glisser vers le bas pour copier la fois la séquence de la journée, à la fois la mise en forme et aussi la progressive semaines, le tout en un seul coup.
8) Maintenant, nous avons tout le calendrier 2013 verticalement.
9) Dans la colonne "B", maintenant nous écrivons la formule = C3 et E3, pour unir le numéro de la semaine et le jour correspondant (ce sera utile plus tard).
10) Maintenant, nous créons une autre table où nous voulons énumérer toutes les dates de 2013 le lundi, pour ce faire, nous construisons une table avec 53 numéros de la gauche, et écrire un CERCAVERT de formule, nous trouvons tous les lundis en 2013 par l'extraction des colonnes C et D.
Puis nous écrivons = RECHERCHEV (G5; C: D, 2, O), et nous copions le fond.
11) Maintenant, préparez la table à droite de notre calendrier personnalisé, par exemple, que se développe en trois blocs, l'un sous l'autre.
12) Maintenant, nous insérons une carte de contrôle par le développement de flèches - INSERT
13) Les paramètres de la commande seront balayés, que les valeurs de 1 à 50 et H3 comme une boîte ci-dessus la liste des semaines en 2013.
14) Maintenant, nous préparons les formules des trois blocs de calendrier, la première chose que dans la première case sur le premier bloc, nous venons de H3 comme une référence, c'est à dire la semaine sélectionnée avec les flèches de contrôle.
15) Au lieu de cela, la case écrire une formule qui fait référence à la boîte à gauche + 1, afin de continuer les semaines progressistes.
16) Mais dans le bloc ci-dessous fera référence à la dernière case ci-dessus + 1, de continuer, même dans les semaines progressistes.
17) Maintenant, sélectionnez toutes les cases et nous formater la date, mais la coutume, qui est "mm dd", qui est la date à laquelle nous voulons voir que le jour et le mois.
18) Maintenant, nous écrivons la formule à remplir notre calendrier, que nous allons dans la première case, le lundi de la semaine 2, et sera = RECHERCHEV ($ K6 et 5 L $, $ B $ D, 3, 0), le $ servir à rendre les références de la formule copiables aussi dans d'autres cellules.
19) Puis nous copions la formule à toutes les cellules, même dans le bloc ci-dessous, où, cependant, nous devons corriger la référence à la septième (en bleu), qui peut glisser vers le bas sur la semaine du 7 correspondant, ou faire directement la correction en changeant la référence dans la formule L5 à L14.
20) Maintenant, notre calendrier personnalisé est prêt, il suffit de cliquer sur les flèches pour contrôler et modifier les semaines et aussi tous les jours dans les trois blocs.
21) Nous pouvons aller de l'avant ou vers l'arrière avec la flèche et ont une assez large des jours, par exemple, si nous courons avec les flèches de contrôle pour s'assurer que la semaine en cours correspond à celui en jaune, on peut voir pas moins de 5 semaines avant et 9 semaines plus tard.
Dans Excel, vous pouvez faire un calendrier personnalisé de 2013 à 2014.
Pour construire un calendrier personnalisé dans EXCEL 2013 -2014, procédez comme suit:
8) Maintenant, nous avons tout le calendrier 2013 verticalement.
12) Maintenant, nous insérons une carte de contrôle par le développement de flèches - INSERT
Pour construire un calendrier personnalisé dans EXCEL 2013 -2014, procédez comme suit:
1) Commençons par écrire le premier jour de Janvier de 2013 à 2014 dans une boîte et nous mettre en forme la date de manière à sortir, même le jour de la semaine auquel il se réfère, dans ce cas, mardi.
2) Maintenant nous copions pendant au moins trois semaines afin de recevoir uniquement les jours des trois premières semaines, et la couleur de vert le samedi et le dimanche.
3) Dans la colonne «E», écrire le jour abrégé de la semaine correspondant, lun., mar., mer., jeu., ven., sam., dim. ..
4) Dans la colonne «C», au lieu d'écrire le numéro de la semaine, soit du lundi au dimanche est considéré comme une semaine, à côté de laquelle nous écrivons le numéro de la semaine progressif correspondant 1, 2, 3, comme dans ce cas.
5) En fait, lorsque vous allez au lundi de la semaine 3, nous n'écrivons pas le nombre, mais une formule qui indique le tableau ci-dessus + 1, de manière à montrer un certain nombre à côté de celui de la semaine précédente.
6) Dans la zone suivante, à la place, nous indiquons la référence à la zone de texte ci-dessus et dans le seul but de suivre le nombre de semaine de la même.
7) Maintenant, nous pouvons sélectionner la totalité de trois semaines du lundi au dimanche, et positionner la souris sur le coin inférieur droit, cliquez et faites glisser vers le bas pour copier la fois la séquence de la journée, à la fois la mise en forme et aussi la progressive semaines, le tout en un seul coup.
8) Maintenant, nous avons tout le calendrier 2013 verticalement.
9) Dans la colonne "B", maintenant nous écrivons la formule = C3 et E3, pour unir le numéro de la semaine et le jour correspondant (ce sera utile plus tard).
10) Maintenant, nous créons une autre table où nous voulons énumérer toutes les dates de 2013 le lundi, pour ce faire, nous construisons une table avec 53 numéros de la gauche, et écrire un CERCAVERT de formule, nous trouvons tous les lundis en 2013 par l'extraction des colonnes C et D.
Puis nous écrivons = RECHERCHEV (G5; C: D, 2, O), et nous copions le fond.
11) Maintenant, préparez la table à droite de notre calendrier personnalisé, par exemple, que se développe en trois blocs, l'un sous l'autre.
12) Maintenant, nous insérons une carte de contrôle par le développement de flèches - INSERT
13) Les paramètres de la commande seront balayés, que les valeurs de 1 à 50 et H3 comme une boîte ci-dessus la liste des semaines en 2013.
14) Maintenant, nous préparons les formules des trois blocs de calendrier, la première chose que dans la première case sur le premier bloc, nous venons de H3 comme une référence, c'est à dire la semaine sélectionnée avec les flèches de contrôle.
15) Au lieu de cela, la case écrire une formule qui fait référence à la boîte à gauche + 1, afin de continuer les semaines progressistes.
16) Mais dans le bloc ci-dessous fera référence à la dernière case ci-dessus + 1, de continuer, même dans les semaines progressistes.
17) Maintenant, sélectionnez toutes les cases et nous formater la date, mais la coutume, qui est "mm dd", qui est la date à laquelle nous voulons voir que le jour et le mois.
18) Maintenant, nous écrivons la formule à remplir notre calendrier, que nous allons dans la première case, le lundi de la semaine 2, et sera = RECHERCHEV ($ K6 et 5 L $, $ B $ D, 3, 0), le $ servir à rendre les références de la formule copiables aussi dans d'autres cellules.
19) Puis nous copions la formule à toutes les cellules, même dans le bloc ci-dessous, où, cependant, nous devons corriger la référence à la septième (en bleu), qui peut glisser vers le bas sur la semaine du 7 correspondant, ou faire directement la correction en changeant la référence dans la formule L5 à L14.
20) Maintenant, notre calendrier personnalisé est prêt, il suffit de cliquer sur les flèches pour contrôler et modifier les semaines et aussi tous les jours dans les trois blocs.
21) Nous pouvons aller de l'avant ou vers l'arrière avec la flèche et ont une assez large des jours, par exemple, si nous courons avec les flèches de contrôle pour s'assurer que la semaine en cours correspond à celui en jaune, on peut voir pas moins de 5 semaines avant et 9 semaines plus tard.
Ceci, comme d'habitude, est juste un exemple, en appliquant la même logique, vous pouvez créer des calendriers personnalisés pour chaque année à venir, reflétant la chose importante que nous voulons voir quand on regarde notre calendrier personnalisé.